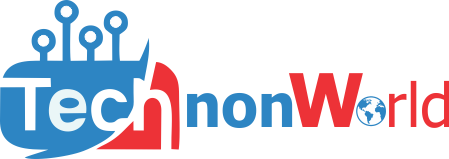Installing Microsoft Office in Windows 10 is kind of an easy task but it can become tricky sometimes due to less storage on hard drives. In such cases, this blog will help you to install Microsoft Office in Windows 10 easily without any hassle. This guide covers the process of installing Microsoft Office software (One Drive, Excel, PowerPoint, Outlook, Word, and more) on your Windows 10. In order to easily install Microsoft Office in Windows 10, you would require:
- Windows 10 system with a strong internet connection
- Valid account
Please note: This guide can be also used for installing Windows 7.
You can also learn how to transfer Microsoft Office to Another Computer.
How to Install Microsoft Office Using Microsoft Website
Below is the step-by-step procedure for installing Microsoft Office in Windows 10 by signing up to the official website:
Step 1: Open the computer, go to the Web and type https://login.live.com/login.srf. This link is the official account direct link for signing up to your Microsoft account.
Step 2: Sign in to your Office 365 portal by using your credentials. If you wish to create a new account, you can also do that. After creating a new account, make sure you enter the product key. By entering the product key, you will be ensuring Microsoft that you have purchased the product legally. You will have to select your country code and language as well to complete the process.
Step 3: After signing in to the official account, click on the “Install Office Apps” drop-down menu. Do not forget to select Office 365.
Step 4: After clicking on to the drop-down, you will be directed to the download page or run the installer page. You will have to click on the “Run” button (if you have already downloaded the file, you can also run the program from the stored location as well).
Step 5: Wait for some time and let the download complete, after the download completes, an installer is going to run an automatic process and it will start installing Microsoft Office 365 Apps on your Windows 10 system. If the User Account Control shows up a notification asking if you wish to allow the app to make changes to your device, click on Yes.
Step 6: After some time or within a few seconds, you are going to see a new window that indicates that the installer is working and getting the files ready for the installation process.
Step 7: After the complete installation, you will be directed to the “Terms and Conditions” page wherein you will have to read the terms and conditions and click on “Agree” for using Office 365 Apps on your Windows 10.
Step 8: After that, you will be required to log in to Microsoft Office for activating the software. You can open any app from the Office 365 Apps for logging in to the Microsoft Office account. Furthermore, it is really important to log in with your credentials so that you can save your work directly to the Drive. It will also allow you to store your files directly to the Cloud with complete security and safety.
Step 9: After signing in, you will also be directed to a page wherein the system will ask you to remember your credential details. You can optionally allow this box. If you do not wish to allow it, you can also untick the box.
Step 10: Voila! That’s it. You have successfully installed Microsoft Office on your Windows 10.
Step 11: You can also go back and check your Office 365 software status page for checking current installations. You can also remove unused activations for welcoming new installations.
How to Install Microsoft Office Manually
If you already have license-based products, you can easily enter the license key and take the help of the below-mentioned steps to install Microsoft Office manually on your Windows 10.
Please note that if your license key is FPP or Retail type, you don’t have to follow the below-mentioned steps. Instead, you can directly install Microsoft Office on your system by simply entering the license key.
Step 1: Keep your license key of Microsoft Office handy.
Step 2: Begin the process by opening Command Prompt and type:
For 32 bit: cd c:\Program Files (x86)\Microsoft Office\Office16\.
For 64 bit: cd c:\Program Files\Microsoft Office\Office16\.
Then, press Enter key.
Step 3: Now type, “cscript OSPP.VBS” /dstatus” and press enter key.
Step 4: Uninstall the Office from the source computer.
In order to move the Microsoft Office to the new computer, follow the below-mentioned steps:
Step 5: Begin by installing Microsoft Office and delete the trial version. Follow by entering the product key.
Voila! That’s it. In this way, you will be able to move your Microsoft Office to a new computer.
I hope this blog helps you to install Microsoft Office in Windows 10 with the help of the Website and manually.
Thanks for reading!